Backing up & restoring iOS devices with iCloud
Apple’s iCloud may be a terrific way to sync data between your iOS devices and computer, but the software is also coupled with an effortless way to back up the entirety of iOS whilst connected to a power source and Wi-Fi. Backed-up information includes everything from device settings, such your chosen wallpaper and app organization, to direct purchases from the App Store and text messages. Although it’s by no means necessary, it offers a quick and convenient way to completely restore an iOS device should you lose it or opt for an upgrade.
How to back up to iCloud
Step 1: Navigate to the iCloud storage settings — Tap the main Settings menu located on your device’s homescreen to access the main settings panel once again. Afterward, tap the iCloud option found midway down the menu, followed by the Storage & Backup option located at the button the resulting menu.
Step 2: Toggle on iCloud Backup — Scroll toward the bottom of the resulting menu and toggle on the iCloud Backup option to allow the software to automatically back up your camera roll, accounts, documents and setting when your device is plugged in, locked and connected to Wi-Fi. Alternatively, tap the Back Up Now option to manually back up your device when connected via Wi-Fi.
How to restore from iCloud
Step 1: Start from the beginning — All new iOS devices sporting iOS 5 or later feature a setup assistant allowing you to restore your device from a backup. However, if you’ve already opted out of restoring from iCloud during the initial setup process, you merely need to reset your device to its factory defaults to access the same setup assistant featured on new devices. To do so, tap the main Settings menu located on your device’s homescreen, followed by the General option located toward the middle of the resulting menu. Scroll down to the bottom of the General menu, tap the Reset option and select Erase All Content and Settings before tapping Erase iPhone to confirm.
Step 2: Restore from backup — Once you’ve begun the initial setup assistant, you’ll be prompted to either setup a new device, restore from iCloud or restore from iTunes. Select Restore from iCloud Backup, enter the Apple ID corresponding to your iCloud account, and tap the blue Next button located in the upper-right corner. Afterward, tap the blue Agree button in the bottom-right corner — followed by the translucent Agree button in the pop-up window — and select your desired backup. If available, you’ll see the three most recent backups for each of the devices on which you’ve enabled iCloud Backup.
Once chosen, the setup assistant will handle the rest. A progress bar will appear beneath indicating how long it will take download and install the iCloud backup, and when finished, your iOS device will reset and begin downloading the same version of any apps you had previously installed on the device. Enter the appropriate password when prompted and ensure you’re connected via Wi-Fi for downloads larger than 50MB.









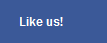
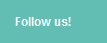

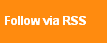
0 comments: